화면 녹화는 튜토리얼 작성에서 게임 플레이 비디오 공유에 이르기까지 다양한 용도로 유용할 수 있습니다. 그러나 고품질영상을 녹화하는 소프트웨어를 찾는 것은 어려울 수 있습니다.
다행히 Windows 10은 화면 녹화 도구가 내장되어 있습니다. 이 블로그 게시물에서는 Windows 10 기본 프로그램인 XBOX 게임바에서 녹화하는 방법을 알아보겠습니다.
1. 기록할 화면을 열기
녹화를 시작하기 전에 녹화할 응용 프로그램 또는 창이 컴퓨터에서 열려 있는지 확인합니다.
2단계: 게임 바를 엽니다
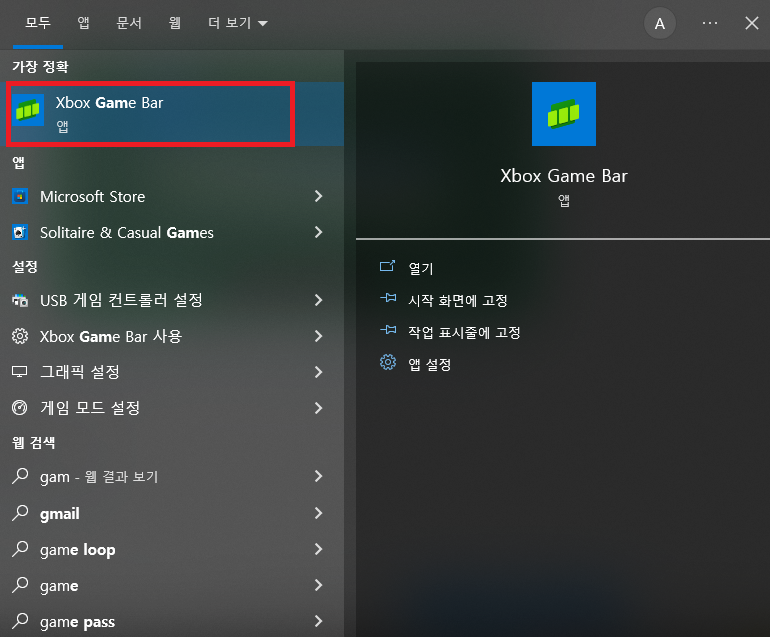
게임 표시줄은 Windows 10(윈도우 10)의 기본 제공 기능으로 화면을 녹화할 수 있습니다. 게임 표시줄을 열려면 키보드에서 Windows 키 + G를 누릅니다. 게임 표시줄을 처음 사용하는 경우 사용 여부를 확인해야 합니다.
3단계: 기록을 시작합니다
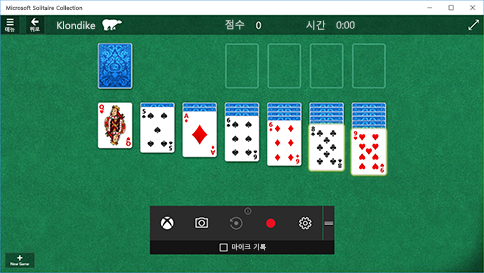
녹화를 시작하려면 게임 표시줄에서 "녹음" 단추를 클릭하거나 키보드에서 Windows 키 + Alt + R을 누릅니다. 화면 오른쪽 상단 모서리에 녹화가 시작되었음을 나타내는 타이머가 나타납니다.
4단계: 녹화를 중지합니다
녹화를 중지하려면 Windows 키 + Alt + R을 다시 누르거나 게임 표시줄에서 "중지" 단추를 클릭합니다. 녹화된 비디오는 사용자 폴더의 "비디오" 아래에 있는 "캡처" 폴더에 저장됩니다.
5단계: 녹화 설정을 조정합니다
게임 표시줄의 "설정" 단추를 클릭하고 "캡처"를 선택하여 녹화 품질 설정을 조정할 수 있습니다 필요에 따라 비디오 품질, 오디오 품질 및 녹화 시간을 조정할 수 있습니다.
마치며
간단하게 고품질로 화면을 녹화하고자 한다면 사용하기 쉬운 무료 도구인 Windows 10의 Xbox Game Bar를 이용해서 하는 것이 좋습니다.
다음과 같은 간단한 단계를 수행하면 화면 녹화를 시작하고 전문가처럼 보이는 비디오를 즉시 만들 수 있습니다. 즐거운 녹화 되세요!
'IT 정보' 카테고리의 다른 글
| ChatGPT 응용 활용법 완벽 정리 (0) | 2023.02.21 |
|---|---|
| 아이폰 갤럭시 모바일 핫스팟 연결 암호설정 방법 (0) | 2023.02.16 |
| 15초면 글 완성! 챗GPT Plus(유료 구독 서비스) 한국 출시(가격, 신청법, 장점, 후기) (0) | 2023.02.13 |
| 1분도 안 걸리는 모바일 신분증 발급 방법(PASS 주민등록증 운전면허증 등록방법) (0) | 2023.02.10 |
| 후회하지 않게 게이밍 노트북 고르는 방법 (0) | 2023.02.09 |




댓글